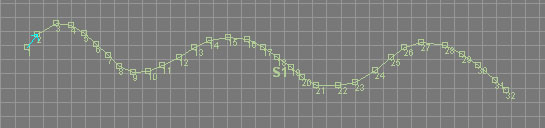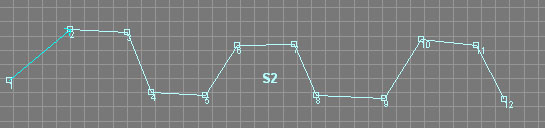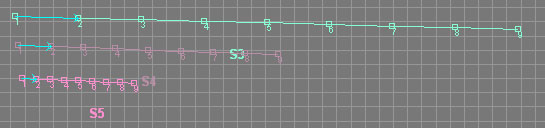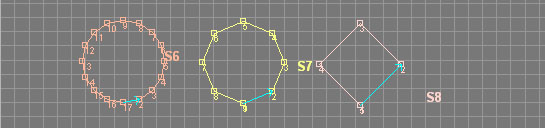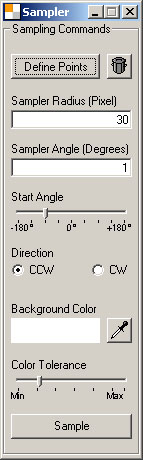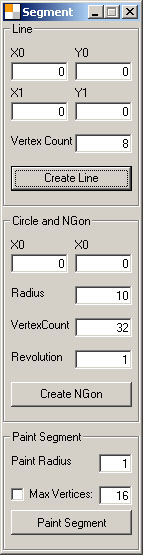Pattern Machine 3D
Creating Segments
sartori-software.com 2010 all rights reserved |
 Contents Contents |
|
 Freehand
Segment Paint Freehand
Segment Paint
 Polygon Segment Paint Polygon Segment Paint
 Line Segment Paint Line Segment Paint
 Circle or NGon Segment Paint
Circle or NGon Segment Paint
 Sampling Segments Sampling Segments
 Create Segments trough Numeric Input Create Segments trough Numeric Input
 Back to Index Back to Index
|
 Freehand Segment Paint Freehand Segment Paint |
contents |
| Freehand Segment Paint can be used to create complex object outlines. |
 Activation Methods Activation Methods
Menu Edit > Paint
Toolbar Button
 Usage Usage
Toggle Freehand Segment Paint
Click and hold mouse button in Viewport
Draw the Segment
 Notes Notes
Vertex distance and maximum number of Vertices can be set in Create Segment Dialog
|
Freehand Painted Segment
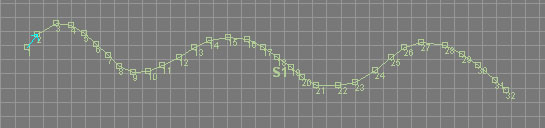
|
| |
 Polygon Segment Paint Polygon Segment Paint |
contents |
| Polygon Segment Paint can be used to create simple object outlines. |
 Activation Methods Activation Methods
Menu Edit > Polygon
Toolbar Button
 Usage Usage
Toggle Polygon Segment Paint
Click for each Polygon Vertex in Viewport
Right click in Viewport to terminate Polygon Segment Paint
|
Polygon Painted Segment
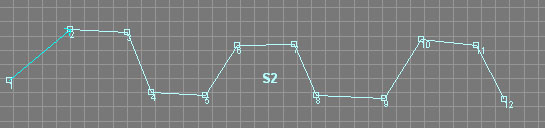
|
| |
 Line Segment Paint Line Segment Paint |
contents |
| Line Segment Paint can be used to create straight lines. |
 Activation Methods Activation Methods
Menu Edit > Line
Toolbar Button
 Usage
Usage
Toggle Line Segment Paint
Click in Viewport for first Vertex of Line
Click in Viewport for last Vertex of Line
 Notes
Notes
Number of Vertices can be set in Create Segment Dialog
|
Linear Segment
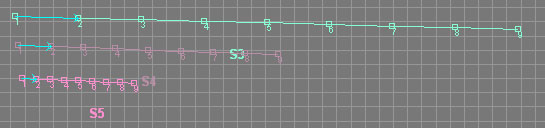
|
| |
 Circle or NGon Segment Paint Circle or NGon Segment Paint |
contents |
| Circle or NGon Segment Paint can be used to design spherical object outlines. |
 Activation Methods Activation Methods
Menu Edit > Circle
Toolbar Button
 Usage Usage
Toggle Circle or NGon Segment Paint
Click in Viewport for Circle or NGon Origin
Click in Viewport for Circle or NGon Radius
 Notes Notes
Number of Vertices and Revolution can be set in Create Segment Dialog
|
Circle and NGons
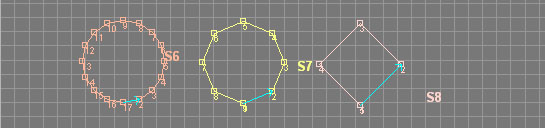
|
| |
 Sampling
Segments Sampling
Segments |
contents |
| Pattern Machine 3D Contains the Segment Sampler that allows you to Sample the Outline of
an Object starting from its digital picture. |
 Activation Methods: Activation Methods:
Menu Window > Segment Sampler
Toolbar Button
 Usage Usage
Load a Background Picture
Define start- and endpoint of the
Segment to be sampled
Setup Sampler radius, angle and start angle
Choose the background color
of your picture and Sampler color tolerance.
Click Sample
|
Segment Sampler
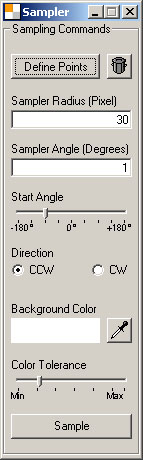
|
Define Points
Draw the start- and endpoint of the
Segment to be sampled
Sampler Radius
Distance between each Segment Vertex
Sampler Angle
Sampler aperture, use small values for thin lines
Start Angle
Start angle of Sampler
Direction
Sampler rotation Direction
CCW = Counterclockwise, CW=Clockwise
Background Color
Background Color of Object Picture
Color Tolerance
Defines the Sampler color tolerance
|
| |
 Create Segments trough Numeric Input Create Segments trough Numeric Input |
contents |
| Pattern Machine 3D allows you to numerically create geometrical objects such as lines,
circles and NGons |
 Activation Methods Activation Methods
Menu Edit > Create Segment
Toolbar Button
 Line Usage
Line Usage
Define start coordinates X0,Y0 of Line
Define start coordinates X1,Y1 of Line
Define Vertex Count
Click Create Line
 Circle or NGon Usage
Circle or NGon Usage
Define Origin X0,Y0 of Circle or NGon
Define Radius, Vertex Count and Revolution
Click Create NGon
 Paint Segment Usage
Paint Segment Usage
Define Paint Radius
Define Max Vertices if desired
Click Paint Segment
Draw Freehand Segment in Viewport
|
Create Segments
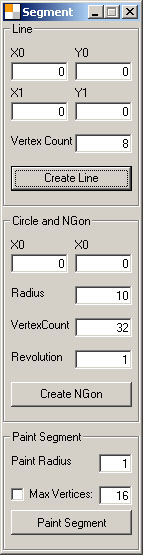
|
Line
X0,Y0
Start coordinates of line in Ruler units
X1,Y1
End coordinates of line in Ruler units
Vertex Count
Number of Vertices for Line
Circle and NGon
X0,Y0
Origin of Circle or NGon in Ruler Units
Radius
Radius of Circle or NGon in Ruler Units
Vertex Count
Number of Vertices for Circle or NGon:
4 = Square 5 = Pentagon, Circle >= 32 etc.
Revolution
Revolution of Circle or NGon: 1 = full 0,5 = half etc.
Paint Segment
Paint Radius
Distance of Vertices in Ruler units
Max Vertices
Maximum Number of Vertices of painted Segment
|
| |
|
 Contents
Contents
|